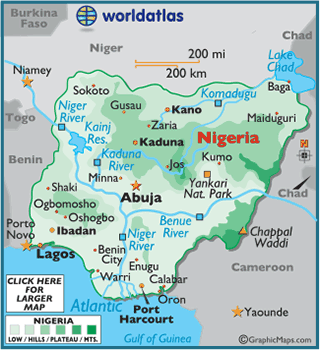All About Blogging—a Rough Guide
First, some lingo: the “Dashboard” is the website’s administration panel–that’s where all the mechanics happen. You will access the Dashboard to author blog posts and check your user stats and option (such as name display).
In order to be added you as an official “author” on the course blog, I’ll send you an invite to your A.U. email account. You’ll need to register for a free wordpress account, and you’ll be ready to go! Once you are on the course website, look for the “Sign In Below” area along the right hand side just under the banner. Click “log in” (or on “site admin” if you are already logged on) and you will be prompted to enter your User Name and Password.
Once you are logged in, if you aren’t immediately routed to the “Dashboard,” go to the “Sign In” area on the right again and click “Site Admin.”
The two items on the Dashboard that will be most important—both along the left-hand side column—are the links for “Posts” and, if you scroll down, “Users” (you may have to click certain menu items to see the expanded list under broader categories such as “settings”). In the “Users” link, you can change things like how you want your name to appear in your post using the “Nickname” function. You will likely need to use at least your first name so your teacher and classmates can identify you.
Once you set up the user name that you want displayed, you’ll want to click on the “Posts” link, which is where the real action happens. Clicking on “Posts” should reveal a sub-menu. Click on “Add New.” You’ll see a prompt in the main part of the page that says “Enter your title here” and then a text box below. Offer an engaging post title and type away in the text box below! Rather than work in the small space provided, you can toggle between the small text box and a larger text box by clicking on the blue screen in the composition toolbar (above the text box). In order to save or update your post, however, you must return to the small text box screen. You can save posts that are still in progress as a draft if you want to check it later before you “Publish” it. You can also “Preview” the post. The “Preview,” “Publish,” and “Save Draft” buttons are all on the upper-right-hand side of the Dashboard. I encourage you to review all posts so you can check the links and the general aesthetics of the post. You can always go back and edit your own published posts.
And don’t forget to tag your posts with keywords so that we can generate discussions on certain authors or keywords.
Blog posts are great because they can point (link) to other things online. You can also make them visually appealing by adding pictures and videos. All of these things help bring a blog post to life. Below, I offer instructions on how to move beyond mere text posts.
To add a link: In order to link to other blogs or news items or anything else online, you need to add a link. You’ll see the “link” button (it looks like two links of a chain) above the text box in the composition toolbar. Highlight the text in your post that you want linked and click on the “link” button. You’ll be prompted to enter a URL (web address). Make sure the “http://” tag doesn’t appear twice (the web host includes it already for some reason). It’s easiest simply to cut and paste the URL from the target website. In the same dialog box, you will be asked to set a “target.” Select the “open link in new window” option. Don’t worry about anything else in that dialog box.
To include a picture: Click on the picture-frame icon to the right of the “Upload/Insert” prompt at the top-left of the composition box. Remember to select the size (small thumbnail, larger image, etc.) and alignment (left, center, right). You have to press the “upload picture” button at the bottom if the insert picture dialog box or the picture will not appear. Once the picture is uploaded in your post, you can change its size and/or location by clicking on it (editorial options will appear). Please link your photo to the website from which you borrowed it. You can save online images as JPEGs and follow instructions above for inserting them, or you can simply cut and paste and alter the specs once the picture is already in your post.
To add video: Above the composition text box, you will see an option to select a “Visual” or a “HTML” tab. Most of the time you need to type in “Visual” mode. For video, however, you will select HTML when you’re ready to place a video. Once you’re on the HTML tab, go to your YouTube video. Below the video, click on the “embed” button. A bunch of code should appear. Choose the options you want in terms of the video’s appearance (frame color, size, etc.). Then, cut and past the code over to the HTML box on the Dashboard. (Be sure the cursor is where you want the video to go within your post first). This will give you a reasonably sized video embed. If you just cut and paste the web address into the visual box, a video appears, but it’s large, often pixilated, and it slows the page when scrolling.
Remember to Publish and Update: when you finish your post, you have to press “Publish” on the right-hand side of the page in order for your post to go live. You can also “preview” it first, or save it as a draft and return to it later. You can always publish it and then return to edit it again later if you notice something is amiss. It’s also a good idea to “Update” your posts as you go so you don’t lose your work (the “Publish” button is replaced by the “Update” button after your post goes live).
To Comment: Commenting on other posts should be self-explanatory, though make sure you are logged on–otherwise the blog server won’t accept your comment.